Show hidden files folders and drives windows 10
- How to view hidden files and folders in Windows 11.
- Windows 7, 8, and 10 - Show Hidden Files and Folders.
- 6 Ways to Show Hidden Files and Folders in Windows 10.
- How to show Hidden Files, Folders and Drives on Windows 10.
- View hidden files and folders in Windows.
- How to View Hidden Files, Folders, and Drives in Windows 10.
- How to Show Hidden Files in Windows 10 - Technipages.
- Show Hidden Files, Folders, and Drives in Windows 10.
- Windows 10 - How To View/Show Hidden Files, Folders and Drives.
- How to Show Hidden Files on Windows 11 - How-To Geek.
- How to Show Hidden Files Windows 10 CMD 4 Ways - MiniTool.
- How to Show or Hide Hidden Files and Folders in Windows.
- Show hidden files and folders in Windows 8 and Windows 10.
How to view hidden files and folders in Windows 11.
1 Press the Windows S key combination to open the Search box. 2 Type folder options into the Search box, then select File Explorer Options from the list of search results. The File Explorer Options window should open. 4 Under Advanced Settings, select Show hidden files, folders, and drives. 5 Click Apply.
Windows 7, 8, and 10 - Show Hidden Files and Folders.
Option 1. Open the folder that contains the hidden files, go to quot;Viewquot;, and check quot;Hidden itemsquot;. Option 2. Go to quot;Control Panelquot; gt; quot;File Explorer Optionsquot;, go to the quot;Viewquot; tab, and check quot;Show hidden files, folders, and drivesquot;. Actually, there is another way to show hidden files in Windows 10, which is to use Command Prompt. View hidden files and folders in Windows View hidden files and folders in Windows Windows 11 Windows 10 Windows 11 Windows 10 Open File Explorer from the taskbar. Select View gt; Show gt; Hidden items. SUBSCRIBE RSS FEEDS Need more help? Expand your skills Explore Training Get new features first Join Microsoft Insiders.
6 Ways to Show Hidden Files and Folders in Windows 10.
Press the Windows Key S and type in Folder. Click on File Explorer Options. You can also open File Explorer and click on View gt; Options. Look for the folder that says Hidden files and folders. Below that, you will see two checkboxes: Show hidden files, folders, and drives. Check the box for what you need and click OK. There should be a folder named Hidden in this directory. Select this folder and set its value from 2 to 1. This is because 2 means hidden files wont be shown, while 1 will show hidden files. To do this, youll have to select the folder, then go to the right side folder. Here youll see another list of items. In File Explorer windows, click on the File Tab and select Change Folders and Search options in the menu that appears. 3. On Folder Options screen, click on the View tab gt; select Show hidden files, folders, drives option and uncheck Hide protected operating system files Recommended option. 4. On the warning or confirmation pop-up, click on.
How to show Hidden Files, Folders and Drives on Windows 10.
Press Windows keyS to open the search menu, find Control Panel, and open it. Search for and open the File Explorer option in the Control Panel. Under the View tab, you will find an option to Show hidden files, folders, and drives option. Select that and click on Apply to save changes to view all hidden items. Click the View tab at the top of the Folder Options window. Select Show hidden files, folders, and drives under Hidden files and folders. Click OK to save the new setting. This options window is also accessible on Windows 8 and 10just click the Options button on the View toolbar in File Explorer. There are some efficient options to apply in order to view Hidden Folders and Files in Windows 11 and one of them involves using File Explorer. Search. If you have a PC problem, we probably cover it! Share. News; Windows 11. Tips and tricks; Installing Windows 11; Troubleshooting; Gaming performance.
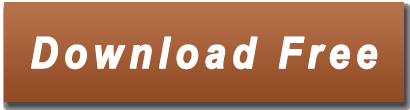
View hidden files and folders in Windows.
From the Tools menu select Folder and search options. In the Folder Options window go to the View tab. Find the setting quot;Hidden files and foldersquot;, and select the option Show hidden files and folders, then click OK to confirm. All hidden files and folders will now be displayed in Windows Explorer. Their icons and text labels will be. Windows 10 In the search box on the taskbar, type folder, and then select Show hidden files and folders from the search results. Under Advanced settings, select Show hidden files, folders, and drives, and then select OK. Windows 8.1.
How to View Hidden Files, Folders, and Drives in Windows 10.
Open Control Panel and select Appearance and Personalization. In Windows 11 and 10, select File Explorer Options and go to View. In Windows 8 and 7, select Folder Options and go to View. In the Hidden files and folders section, choose to show or hide hidden files, folders, and drives. Step 2: Show the hidden files and folders in the View settings. In the Folder Options window, choose View, select Show hidden files, folders, and drives, and then click OK. Now, go ahead to put them into practice, and you can show the hidden files and folders on your PC. Related Articles: Hide File and Folder in Windows 10.
How to Show Hidden Files in Windows 10 - Technipages.
Select the Show hidden files, folders, and drives option and choose OK to confirm. You can also show hidden files via the Folder Options in Windows 10. If you need to hide the files again, remove the checkmark in the Show/hide menu or change the setting in the Folder Options. 1. Search File explorer options in Windows search and then click on File explorer options from search result. 2. Then, click on the radio button beside the option quot;Show hidden files, folders, and drivesquot;. 3. Finally, click on quot;Applyquot; and quot;OKquot; to save this change. Now, just relaunch the File Explorer once. Windows 7. Click the Windows logo in the bottom-left corner of the screen. The Start menu appears. In the search bar at the bottom of the Start menu, type Folder Options. Select File Options. Click the View tab. In the Advanced settings section, check the Show hidden files, folders, and drives box. Click Apply and then Ok. Hidden files are now.
Show Hidden Files, Folders, and Drives in Windows 10.
Type quot;folderquot; into the search bar and select Show hidden files and folders. Then, click on the View tab at the top of the window. Under Advanced Settings, locate quot;Hidden files and folders.quot; Select Show hidden files and folders just below that. Click on OK. Hidden files will now be shown when performing searches in Windows Explorer. How to Show Hidden Files, Folders, or Drives in Options Press the Windows Key S and type in Folder. Click on File Explorer Options. You can also open File Explorer and click on View gt; Options. Click on the View tab. Look for the folder that says Hidden files and folders. Below that, you will see two checkboxes. 1. Show hidden files on windows 10. Step 1: Open the folder containing hidden files or hidden folders, select File then select Change folder and search option. Step 2: A new window appears, select the View tab , then select Show hidden files, folders, and drives and click Apply to save changes. In addition to the above, you can do it faster way.
Windows 10 - How To View/Show Hidden Files, Folders and Drives.
Using our batch files, you can make the changes, then restart File Explorer automatically. Download Show or Hide Hidden Files, Folders, or Drives and extract the four files. Right-click the file for what you want to do, and click Run as administrator: Show Hidden Files Folders D Hide Hidden Files Folders D. Select Large or Small icons from the View by menu if one of them is not already selected. 3. Select File Explorer Options sometimes called Folder options 4. Open the View tab. 5. Select Show. To enable the quot;Show hidden filesquot; option in Windows 10, type quot;folder optionsquot; or quot;file explorer optionsquot; and click the quot;File Explorer Optionsquot; result. In the File Explorer Options window, find and click the quot;Viewquot; tab. Find the quot;Show hidden files, folders, and drivesquot; option under Advanced settings. Select it and click quot;Applyquot; to save the changes.
How to Show Hidden Files on Windows 11 - How-To Geek.
Windows: how to show hidden files and folders In addition to the folders in which Windows stores programs and documents, there are also numerous areas in the operating system that are not that easy to access at first glance. Most of the time, these folders containsystem-related data, configuration files or device drivers. Part 2: How to Fix Show Hidden Files and Folders Not Working Solution 1: Use CMD to Get Rid of This Issue. It is not difficult to handle the Windows 10 folder options show hidden files not working issue by using this solution. Besides, it can work on the computer internal hard drive, external hard drive, USB flash drive, memory card, and so forth. To Hide or Show Hidden Files in File Explorer Options 1 Open Folder Options. 2 Do step 3, step 4, step 5, or step 6 below for what you would like to do. 3. To show hidden files, folders, and drives A In the View tab, select dot Show hidden files, folders, and drives, and click/tap on OK. see screenshot below 4.
How to Show Hidden Files Windows 10 CMD 4 Ways - MiniTool.
quot;Open the File Explorer or This PC, click on the View tab, click on Options then #39;Change folder and search options#39;, click on the View tab then under #39;Advanced settings#39; click on #39;Show hidden files, folders and drives#39;. How to show Hidden Files, Folders and Drives on Windows 10. View hidden files and folders in Windows View hidden files and folders in Windows Windows 11 Windows 10 Windows 11 Windows 10 Open File Explorer from the taskbar. Select View gt; Show gt; Hidden items. SUBSCRIBE RSS FEEDS Need more help? Expand your skills Explore Training Get new features first Join Microsoft Insiders. Way 1: view hidden files with dir command. 1. Hit Windows Key X on your keyboard, and select Command Prompt Admin from the menu. 2. Type dir F: /a:h /b /s and press Enter to show hidden files in drive F. You should change the drive letter according to your situation. Tips.
How to Show or Hide Hidden Files and Folders in Windows.
To unhide the hidden folders/files in Windows 10, you may try the methods below: How to Show Hidden Files Windows 10 Use File Explorer Options. Click Windows, type: File Explorer Options, and then open it. Open File Explorer Options; Now head to the View tab and under Show Hidden Files and Folders, select the radio button of Show Hidden Files. Option 3 Via Registry. Hold the Windows Key and press R to bring up the Run dialog box. Type regedit , then press Enter . Set the value for Hidden to 1 to show hidden files, folders, and drives. Set the value to 2 to not show hidden files, folders, and drives. Set the value for. In the menu that appears, select Options.. In the Folder Options window that opens, click the View tab. In the Advanced Settings list, locate the Hidden Files and Folders option. Using the radio buttons, select Show hidden files, folders, and drives.. Then click OK at the bottom of the window.
Show hidden files and folders in Windows 8 and Windows 10.
Windows 10 - How To View/Show Hidden Files, Folders and Drives in Windows 10. Follow these steps to display hidden files and folders.1- Open My Computer 2- C.
Other content:
Angry Birds Transformers Free Download
Apktool Install Windows Zip Download